LAB ASSIGNMENT WEEK 1
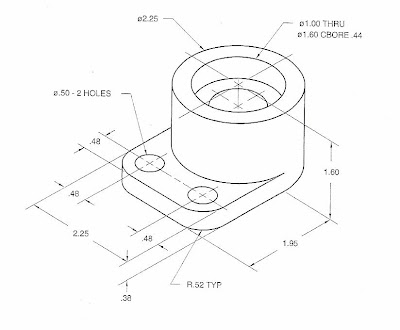
1) Re-create the drawing above in AutoCAD. Make sure that all the dimensions are
correct and that the part is drawn to the same exact image as above.
2) First, open the following toolbars and place them on your screen, VIEW, SOLIDS MODELING, DIMENSIONS, MODIFY, and DRAWING.
3) Next, open a template. To do this, go to the insert tab and click, layout/layout from template/sheet sets/manufacturing imperial/ANSI C size/ then click ok.
4) Now, in model space, put yourself in a SW isometric view from the VIEW toolbar.
5) Once there, click the circle icon. Enter, 0, 0, and 0 as your starting point, click D for diameter, and type 2.25 and click enter.
6) Once that is done, type EXTRUDE, and click the circle. Once the circle is selected, enter a depth at -1.60 and click enter.
7) Now, type the word HIDE and then hit enter. You will see a solid object. Next, type RENDER and hit enter. You will see another rendition of that solid object. Once that it done, hit the red X to get out or render mode, and type REGEN to clean the screen.
8) Now, use o-snap center, and put another circle in the center of that cylinder with a diameter of 1.60.
9) Again, you will type in the word EXTRUDE. This time enter a depth of -0.44 inches.
10) Now, you will type in the word SUBTRACT. Once that is done, click the outside of the circle that is 2.25 diameter, do a right hand click on the mouse, and then click the inside circle of 1.60 diameter and do a right hand click on the mouse. When you type in the word hide, you will see a recess in the cylinder. This represents a hole. Once that is done, type REGEN, and put yourself in a FRONT view from the VIEW toolbar.
11) Once in a front view, make sure your QUADRANT o-snap is on. Select the POLYLINE, (NOT LINE) or type PLINE and draw a square that is 0.38” high and 2.25” long. If you do that correctly, and put yourself back in an SW isometric view, you will see a box in the center of your piece.
12) Next, click EXTRUDE, and give it a depth of 1.95” long.
13) After that is done, type in the command, UNION. Select both the flat and round pieces (2) only. Once they are selected, do a right hand click, and that will join the two pieces into one.
14) Now, put your self in a BOTTOM VIEW. Next, you will draw the 3 remaining circles to cut. Put one in the center of all the other circles, and give it a diameter of 1.00”
15) For the other two, give them a diameter of 0.50” and place them at 0.48” in and 0.48” up from the ends. Once that is done, go back to a SW Isometric view and type EXTRUDE. Then enter the value 5.00”
16) Once that is done, type SUBTRACT, and click the solid piece first, then do a right hand click, and click the 3 circles next. Once they are selected, do a right hand click, and now it will remove the 3 circles.
17) Next, type or select fillet. Enter R for radius, and type 0.52”. Select the 0.38” vertical line with the left mouse button, and do a right hand click. Then with the left mouse button again, click the same line on the right. When they are both selected, do a right hand click and hit enter.
18) Once that is done, type the word hide to see the final solid model.
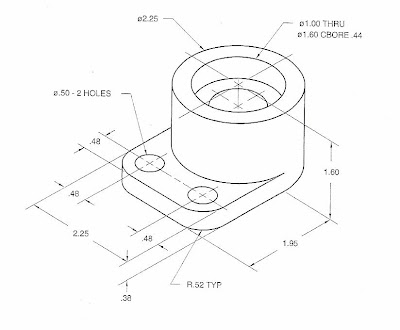
1) Re-create the drawing above in AutoCAD. Make sure that all the dimensions are
correct and that the part is drawn to the same exact image as above.
2) First, open the following toolbars and place them on your screen, VIEW, SOLIDS MODELING, DIMENSIONS, MODIFY, and DRAWING.
3) Next, open a template. To do this, go to the insert tab and click, layout/layout from template/sheet sets/manufacturing imperial/ANSI C size/ then click ok.
4) Now, in model space, put yourself in a SW isometric view from the VIEW toolbar.
5) Once there, click the circle icon. Enter, 0, 0, and 0 as your starting point, click D for diameter, and type 2.25 and click enter.
6) Once that is done, type EXTRUDE, and click the circle. Once the circle is selected, enter a depth at -1.60 and click enter.
7) Now, type the word HIDE and then hit enter. You will see a solid object. Next, type RENDER and hit enter. You will see another rendition of that solid object. Once that it done, hit the red X to get out or render mode, and type REGEN to clean the screen.
8) Now, use o-snap center, and put another circle in the center of that cylinder with a diameter of 1.60.
9) Again, you will type in the word EXTRUDE. This time enter a depth of -0.44 inches.
10) Now, you will type in the word SUBTRACT. Once that is done, click the outside of the circle that is 2.25 diameter, do a right hand click on the mouse, and then click the inside circle of 1.60 diameter and do a right hand click on the mouse. When you type in the word hide, you will see a recess in the cylinder. This represents a hole. Once that is done, type REGEN, and put yourself in a FRONT view from the VIEW toolbar.
11) Once in a front view, make sure your QUADRANT o-snap is on. Select the POLYLINE, (NOT LINE) or type PLINE and draw a square that is 0.38” high and 2.25” long. If you do that correctly, and put yourself back in an SW isometric view, you will see a box in the center of your piece.
12) Next, click EXTRUDE, and give it a depth of 1.95” long.
13) After that is done, type in the command, UNION. Select both the flat and round pieces (2) only. Once they are selected, do a right hand click, and that will join the two pieces into one.
14) Now, put your self in a BOTTOM VIEW. Next, you will draw the 3 remaining circles to cut. Put one in the center of all the other circles, and give it a diameter of 1.00”
15) For the other two, give them a diameter of 0.50” and place them at 0.48” in and 0.48” up from the ends. Once that is done, go back to a SW Isometric view and type EXTRUDE. Then enter the value 5.00”
16) Once that is done, type SUBTRACT, and click the solid piece first, then do a right hand click, and click the 3 circles next. Once they are selected, do a right hand click, and now it will remove the 3 circles.
17) Next, type or select fillet. Enter R for radius, and type 0.52”. Select the 0.38” vertical line with the left mouse button, and do a right hand click. Then with the left mouse button again, click the same line on the right. When they are both selected, do a right hand click and hit enter.
18) Once that is done, type the word hide to see the final solid model.
19) After all is done, put it in your Layout from paper space, and print it up on and a size sheet. Be sure to use plot, extents, center to plot, and fit to screen options before you print to the printer.
20) Turn it in for credit when done.
20) Turn it in for credit when done.
LAB ASSIGNMENT WEEK 2
First create the image that you see in front of you (model space only for geometry, and add dimension in paper space only).
Pick Dimension Styles Icon or type DIMSTYLE.

We are going to create a new dimension style for this type of application. After clicking on the Dimension Styles Icon (DIMSTYLE) Click the NEW tab and type MECHANICAL in the “New Style Name” and use for all dimensions.
Click continue, and you will be placed in the Dimension Styles Set-up menu.
First method I want you to use is DEVIATION (under Tolerance tab) for right now, we will change it later so you can see the different types. For precision, take it out 0.000 (three) decimal places.
For this exercise, I want your upper limit to be 0.05” and your lower limit to be 0.03”. Scaling for Height factor, I want you to use the default as 1.00”.
Next, click the tab for Primary Units. Change Precision to 0.000 (three) places, and check off apply layout to dimensions only.
Next Click the Text Tab, and click the … icon next to the text style box. Select Arial for you text.
Click on the symbols and arrows tab, and under center mark, click the line button.
Finally, when all is said and done, select you style in box, and click the OK button, and now you have you Dimension style created.
Dimension the following drawing as you see here in the default (Standard) dimension style.
Now that you have drawn and dimensioned it, change the style to MECHANICAL, and click the dimension update icon, and see what happens. Notice the ones you select change to that format. You can also do this by switching to Dimension style in Properties by clicking the properties icon, or right hand click and properties tab.
Now using the DDEDIT command, add the REF to the Radius, and the 2 X dimension text to the one hole (Dimstyle needs to be in either basic on none mode to work).
Next we are going to add a GD&T Tolerance to the part along with Datum planes.
First, pick the tolerance icon, and add the proper symbols and values. When done click ok. You will notice a limit bar; match that to the drawing below.
After you add the GD&T tolerance bar, click that icon again, and add the A & B datum plane in the datum identifier box. When done place the datum as shown above. (Hint…Just put one A in a datum box and hit enter. Repeat the same step for B).
Next, play around with the dimension styles & update some of the dimensions, so that they look different from one another. Finished Document should look like this. Also, try the match properties icon too. It does the same job and just as fast.
Next, put this into a drawing format (MFG Imperial), and label it, and turn it in for credit.
LAB ASSIGNMENT WEEK 3
First create a HEXAGON (6) sides circumference (enter .1565R) on the FRONT plane view.
Draw a line across the center.
Using MIDPOINT, click the center and create a circle (Dia .188”).
Extrude BOTH objects to a length of 0.188”.
SUBTRACT the center circle from the HEXAGON.
You now have the head of your nut!
Now create your thread shaft.
Select the FRONT plane view again.
Create a CIRCLE with a diameter of 0.188” inside the CENTER of the hole.
Switch to and ISOMETERIC view and extrude it 1.001”.
Make sure that both pieces of geometry are CENTER to each other. If they aren’t use the MOVE command.
Once they are aligned, use the MOVE command again (be sure you are in ORTHO mode) and move the head back .063”. (Make sure it is Centered)!
Now, UNION the two components. You now have a solid model!
Once that is done, FILLET the top of the bolt and specify CENTER of the NUT to CENTER of the shaft and give it a .125”R.
Now, Save the Model TWICE as BOLT_S and BOLT_D, This should save you work down the line. Then continue to step 16.
For the threads, Make sure you have the model BOLT_D open. Create a CIRCLE (Diameter 0.188”). Once that is done, CENTER another CIRCLE inside of it and give it a Diameter of 0.200”
EXTRUDE both (.0125”) and SUBTRACT the middle one. You will notice a ring.
Next move the ring till it is in the CENTER of the shaft, but flush to the bottom.
Use the ARRAY command to make a pattern. In the ARRAY table, enter the following (Per you following my instructions) ROWS: 30, COLUMN: 1 OFFSET: .025” rectangular array preview, OK. You now have created a 3D bolt (you may have to play with the view to get it stacked right).
When Finished, Save the file BOLT_D, and close it.
Now open BOLT_S and create a model of simplified threads.
For simplified threads, you need to create two new layers. One is for a hidden line view of the threads, and one is for a center line for the shaft.
First, create a circle on the hidden layer with a diameter of .166”. Extrude it to 0.750”, and align it to the center (DO NOT UNION IT).
For the center line, make it go through the center of the drawing.
Once you have finished that, repeat steps 1 thru 6 to create a separate nut, and steps 16 thru 19 for the treads. Except this array will be for 10 ROWS, COLUMN 1, OFFSET .025, and Rectangular. Click ok, and don’t UNION them! You will lose the view!
We are going to make two of these and have one detailed and one simplified. Save both on a separate file after steps 1-6. NUT_D & NUT_S. (Remember, NUT_D will have an array with threads, and NUT_S will have a hidden line solid layer through it.)
Then, repeat steps 22 – 24, but this time make the hole 0.166” and extrude it .0188”. Center it to the nut, and don’t extrude.
Finally open a new file, and import the layout for the C size format in your paper space.
Go back to MODEL SPACE and type the word TABLE, or click the icon on your tool bar.
Specify your insertion point as anywhere by clicking the screen. You want to have the following, COLUMNS: 10, ROWS: 11 click OK. Fill the table out as show in the drawing. Use MTEXT to fill in the table.
To make everything fit in your table, highlight the columns, hold shift, and click with your mouse the blocks that you want to assign a text height to. Make sure it is between .1800 and .1200.
Once your table is complete, you will need to use line command to put in the text of the sides, (FASTNER TYPE, BOLT, SCREWCAPS, ETC…) Use your lines to make those columns and fill them in with MTEXT or DTEXT.
Next, bring you screws and fasteners into the MODEL space one at a time by simply doing a copy and paste. Create layers again for a CENTER and HIDDEN line. Make them look like the drawing by aligning them too.
Next Dimension the drawing as shown.
Once finished, go to the layout in Paper Space and type MSPACE. This will let you size up your drawing.
We are going to scale up the models due to them being so small. Type SCALE, and make them 5X the size, (BE SURE TO LABEL THAT AS MENTIONED IN THE DRAWING).
When finished, type PS to go back to paper space, enter the blocks with name and titles, save, and turn in for credit.
PLEASE…Feel free to ask for help at anytime.




